Note that you can check all the below-mentioned settings if you create a setup project using the setup project wizard. Add a new setup project. Right-click the solution item and choose Add New Project. In the Add New Project dialog box, select the Setup Project item and click OK. This adds a new setup project to your solution. File system editor. Right-click the setup project item and choose View File System in the context menu. Application folder Default location.
- © 1995-2020 Wizards of the Coast LLC, a subsidiary of Hasbro, Inc. All Rights Reserved.
- Once you’ve completed the setup wizard, you’ll land in your newly eCommerce-ready WordPress site. Head to the Settings tab to review your information: Make sure a SKU is created for each product — you will need it for data collection and inventory management. Read more about why you should use SKUs for WooCommerce, even if your store is.
- This button will skip the Microsoft account screen and let you set up a local user a account. Windows 10 Pro: Domain Join. If you’re using Windows 10 Pro, you can reportedly select the confusingly named “Domain Join” option at the bottom-left corner of the Microsoft account setup screen to create a local account.
Add-in Express™
for Microsoft® Office and .net
Add-in Express Home > Add-in Express for Office and .NET > Online Guide > Deploying Office add-ins > Windows Installer setup projects (.msi)
Windows Installer setup projects
Add-in Express enables developers to build Windows Installer based setup projects for their Office extensions in two ways:
Installation Software Products Supported by Add-in Express
Supported are:
- Visual Studio Installer in VS 2010, 2013 and 2015. This tool is built in VS 2010. For VS 2013, you need to install this extension; for VS 2015, see here. There's no such extension for VS 2012.
- InstallShield in VS 2010, 2012, 2013 and 2015. Supported are the Professional edition and higher; the Limited and Express editions are not supported. Make sure that the edition that you install gets listed on the About dialog window (see menu Help | About in the IDE).
- WiX (Windows Installer XML) Toolset in VS 2010, 2012, 2013 and 2015. Make sure that the WiX version that you install gets listed on the About dialog window (see menu Help | About in the IDE).
Add-in Express doesn’t directly support installation software products that don't integrate with the Visual Studio IDE. To deploy an add-in using such an installation software product, you need to 'translate' instructions we publish in Creating a Visual Studio Installer setup project manually to the 'language' of the product. A 'translated' instruction is available for Advanced Installer; see here.
Creating a setup project using Setup Project Wizard
To help you create an installer for your Office plug-in, Add-in Express provides the setup project wizard accessible via menu Project | Create Setup Project in Visual Studio. Another way to run the wizard is shown in the screenshot.
Let's run the setup project wizard for the sample project described in Writing Microsoft Outlook COM add-in. The below describes creating a standard setup project in Visual Studio. You may also want to check Creating a WiX setup project.
The setup project wizard provides an extra step when creating a WiX based setup project; see Multiple-Language Setup Projects and Dual-Purpose Setup Projects.
Specify the file name, localization and output directory for your setup project.
The wizard creates and adds the following setup project to your Office add-in solution:
The wizard creates the following entries in the Application Folder of your setup project (see menu View | Editor | File System):
Also, the following custom actions are created for your setup project. They will be performed on the end-user's machine to register your add-in after installation and unregister it before uninstallation:
Creating a Visual Studio Installer setup project for an Office add-in manually
You can create a Visual Studio Installer setup project manually; follow the steps below. To manually create a setup project for any other installation software product, you need to 'translate' the steps below to the 'language' of the product that you use.
Note that you can check all the below-mentioned settings if you create a setup project using the setup project wizard.
Add a new setup project
Right-click the solution item and choose Add | New Project.
In the Add New Project dialog box, select the Setup Project item and click OK.
This adds a new setup project to your solution.
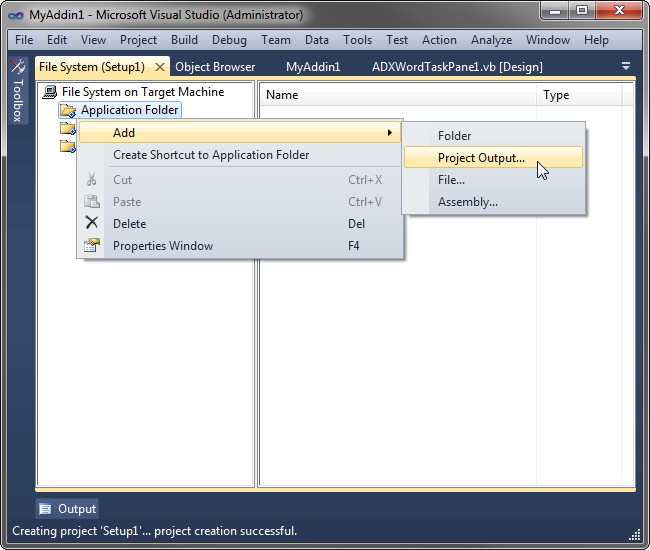
File system editor
Right-click the setup project item and choose View | File System in the context menu.
Application folder Default location

Select the Application Folder item and specify its DefaultLocation property as follows:
- If the RegisterForAllUsers property of the module is true, set DefaultLocation = [ProgramFilesFolder][Manufacturer][ProductName]
- If the RegisterForAllUsers property of the module is false or, if you deploy a smart tag or Excel UDF, set DefaultLocation = [AppDataFolder][Manufacturer][ProductName]
Primary output
Right-click the Application Folder item and choose Add | Project Output to add the add-in's assembly to your setup project.
In the Add Project Output Group dialog box, select the Primary Output item of your Add-in/RTD Server/Smart Tag project and click OK.
For the sample add-in described in How to develop Microsoft Office COM add-in, this adds the following entries to the Application Folder of the setup project:
Select AddinExpress.MSO.2005.tlb (or AddinExpress.MSO.2003.tlb in Visual Studio 2003) and, in the Properties window, set the Exclude property to True. If you use version-neutral interops, exclude the VB6EXT.OLB file in the same way.

Always exclude all .TLB and .OLB files from the setup project except for .TLBs that you create yourself.

Project-depended resources
Now you add all resources (e.g. assemblies, dlls or any resources) required for your project.
Add-in Express Loader and manifest
Add the adxloader.dll and adxloader.dll.manifest files from the 'Loader' subfolder of the add-in project directory to the 'Application Folder' of the setup project.
Note. For an XLL add-in, the loader names include the assembly name, say, adxloader.MyXLLAddin1.dll.
Add-in Express registrator
Add {Add-in Express}Redistributablesadxregistrator.exe to the Application Folder.
Custom actions editor
Right-click the setup project item and choose View | Custom Actions in the context menu.
Add custom actions
Where Is My Setup Wizard
Add new custom actions to the Install, Rollback, Uninstall sections of your setup project. Use adxregistrator.exe as an item for the custom actions.
Custom actions arguments
Add the strings below to the Arguments properties of the following custom actions:
- Install
/install='{assembly name}.dll' /privileges={user OR admin}
- Rollback
/uninstall='{assembly name}.dll' /privileges={user OR admin}
- Unistall
/uninstall='{assembly name}.dll' /privileges={user OR admin}
If a COM add-in or RTD server is installed on the per-user basis, or if you deploy a smart tag or an Excel UDF, the value of the privileges argument above is user. If a COM add-in or RTD server is installed on the per-machine basis, in other words, if the RegisterForAllUsers property of the corresponding module is true, the value of the privileges argument above is admin.
Say, for an add-in described in Developing Microsoft Office COM add-ins, the Arguments property for the Install custom action contains the following string:
/install='MyAddin1.dll' /privileges=user
Dependencies
Right-click the Detected Dependencies section of the setup project and choose Refresh Dependencies in the context menu. Also, exclude all dependencies that are not required for your setup project.
Launch conditions
Right-click the setup project item and choose View | Launch Conditions on the context menu.
Make sure that the .NET Framework launch condition specifies a correct .NET Framework version and correct download URL. Note that we recommend using launch conditions rather than prerequisites because installing a prerequisite usually requires administrative permissions and in this way installing a per-user Office extension may result in installing the extension for the administrator, but not for the user who ran the installer.
Prerequisites
Right-click the setup project and open the Properties dialog.
If administrative permissions are required to install prerequisites, then for a per-user Office extension, the elevation dialog will be shown on UAC-enabled systems. If the administrator's credentials are entered in this situation, then the installer will be run on behalf of the administrator and therefore, the Office extension will be installed for the administrator, not for the user who originally ran the installer.
Click the Prerequisites button and, in the Prerequisites dialog box, select required prerequisites.
Final touch
Rebuild the setup project. Specify the following command line in the PostBuildEvent property of the setup project:
- If the RegisterForAllUsersProperty of the module is false or if that property is missing:
{Add-in Express}BinadxPatch.exe %BuiltOuputPath% /UAC=Off - If the RegisterForAllUsersProperty of the module is true:
{Add-in Express}BinadxPatch.exe %BuiltOuputPath% /UAC=On
The executable – adxPatch.exe – also provides the /RunActionsAsInvoker parameter. If set to true (default), it specifies that adxRegistrator.exe used as a custom action will be run with the privileges of the user who launches the installer.
Now build the setup project, copy all setup files to the target PC and run the .msi file to install the add-in. However, to install prerequisites, you will need to run setup.exe.
Both Windows Me and Windows XP have a wizard that walks you through the process of setting up your network; this wizard also sets up a shared Internet connection. Using the wizard means that you don’t have to set the configuration options manually.
Windows Me Home Networking Wizard
To launch the Windows Me Home Networking Wizard, double-click the My Network Places icon on your desktop and then double-click the Home Networking Wizard icon.
Choosing names

Click Next to move through the wizard to the Computer and workgroup names window, as shown in Figure 1.
Figure 1: Name this computer and the workgroup that all the computers on the network are to use.
The computer name must be unique for the network, but all the computers on the network must use the same workgroup name. You can select the option to give the workgroup a name of your own choosing.
Share and share alike: Setting up file- and printer-sharing services
The next wizard window (see Figure 2) sets up file- and printer-sharing services. When you share a folder, network users can get to any file in that folder, using any computer on the network. When you share a printer, everyone can use it, from any computer on the network.
Figure 2: The wizard assumes that you want to share your documents folder and any printer that’s connected to this computer.
Your wizard window may display an additional folder, named Shared Documents. You don’t have to share the folders that the wizard lists if you don’t want to, and failing to share them doesn’t interfere with the wizard’s tasks — your network configuration proceeds just the same.
Use the Password button next to the folder name to create a password for each folder, limiting other users’ access to the folders. If you select the option to share the folders, and you can skip the password option if you want; you can password-protect any folder at any time.
Creating a networking setup disk for all the other computers
The next wizard window asks whether you want to create a home networking setup disk for the other computers on your network. The wizard transfers files to a disk that you can take to the other computers on your network to configure them for network services (including the Internet Connection Sharing feature).
Click Next after you select the option to create the disk, and put a blank, formatted disk in the appropriate drive. After you create the disk, remove it and label it as your networking setup disk.
Click Finish in the wizard window — you’re done. Windows Me transfers all the files required to run networking services to your hard drive (you may be asked to put the Windows Me CD in the CD-ROM drive if it isn’t already inserted). You must restart your computer to put the network settings into effect. When your computer reboots, it’s part of a working network!
Windows XP Network Setup Wizard
The Windows XP Network Setup Wizard works a bit differently from the Windows Me Home Networking Wizard, but the results are the same. To launch the Windows XP Network Setup Wizard, choose Start –> Control Panel, click Network and Internet Connections, and then Click Network Setup Wizard. Select the connection method appropriate to your Internet connection.
Identify the computer
The wizard asks you to enter a description of the computer and to give the computer a name. The description is optional but the computer name isn’t. The name must be unique on the network and should consist of a single word. Click Next after you’ve named the computer.
Name your network
In the next window, you must name your network. The network name must be the same on every computer in the network. Click Next to continue.
Confirm the settings
The wizard shows you the network settings it’s going to apply to the computer, and when you click Next, it applies the settings.
Make a disk (if you want to)
Create Setup Wizards Of Oz
The wizard offers to make a disk that you can use to run this wizard on all the other computers on your network (except any computers that are running Windows 2000, which must be configured manually). Accept the offer, or politely decline, by choosing the appropriate option.
Windows XP SP2 Wireless Network Setup Wizard
If you’re setting up a wireless network, and if you’re running Service Pack 2 for Windows XP, you have a network setup wizard specifically designed for you. To launch it, choose Choose Start –> All Programs –> Accessories –> Communications –> Wireless Network Setup Wizard.
The Wireless Network Setup Wizard assumes that you’re setting up your network in infrastructure mode. It provides the basic configuration options for security — to set up file and printer sharing, you must run the “regular” network wizard, or set up each adapter manually.
Create Setup Wizards App
Setting basic configuration options
Walk through the wizard windows, starting with the window that asks you to create an SSID for your wireless network, and select an encryption option.
Transferring settings to the other computers
The network wizards discussed previously offer the option to save the network settings to a disk, which you can use for the other computers on your network. This is the way to make sure that all the computers have the proper settings.
How To Run Setup Wizard
The settings for wireless networks that are using SSIDs and encryption won’t fit on a disk. The wizard offers you two ways to save the settings so that you can use them on the other computers: Save the settings to a USB flash drive (a cute little storage device that you plug the device into a USB port) or set up the other computers manually.