Summary: This tutorial shows you why Mac black screen happens and how to fix Mac black screen. Then, you can turn on your Mac mini, or iMac, MacBook Pro/Air without a black screen problem at startup.
- Boot Camp Windows 10 Black Screen
- Bootcamp Windows Black Screen
- Boot Camp Download
- Boot Camp Windows Black Screen After Sign In
If your Windows 10 installations boots up to a black screen, that can be due to two main reasons. Your Fast Boot image is corrupted. Your display driver is corrupted. Let’s see, how we can fix the above issues. The first thing that you can do is to give it some time for your PC to get out from the black screen.
Be it a Mac mini, iMac, MacBook Air, or a MacBook Pro, it could boot into a black or blank screen. It's known as the black screen of death. In some worse cases, the Mac won't turn on at all.
You might be pressed for time to finish a client's work on the MacBook Pro or Air. Or you just want to wake your iMac up to have fun. But the most common recently is that Mac is in a black screen after macOS Big Sur update.
You open the Mac computer and press the power button, only to find that the Mac won't power up. It shows a black screen and is not responding. Probably, you can see a white cursor on the black screen while you slide on the touchpad.
- Try booting keeping the Alt key pressed.that should take you to the window listing boot partitions available. If you get your screen back it's probably just a software issue. In case the screen stays black try shining a strong light to the screen and try to see if you got an image but no backlight.
- So I booted up Windows in Safe Mode, which worked fine. I went into the device manager, disabled my display driver. Restarted and Windows worked normally, reactivated the display driver, Restarted black screen. Did this again but installed a different Intel HD4000 driver, the same thing.
- Bootcamp Windows 10 Black Screen after windows 10 logo. Does anyone experience the same issue where either during Windows 10 installation or booting into. Windows 10, after the startup windows logo, the display screen immediately turn black. If you use a flash light and point close to the screen, you could still see apps icon/mouse cursor in the very dark display.
- IF you have black screen after installing windows 10 or upgrading to windows 10 on iMac or any apple computer(with ATI graphics card). Do this to fix the i.
In this situation, what can you do to fix the Mac black screen issue? Just relax. This tutorial will clearly show what causes the black screen on different Mac models. And more importantly, you'll know how to fix it and turn your Mac computer on properly.
- MacBook Pro & MacBook Air black screen
- iMac black screen
- Mac mini black screen
What causes the Mac black screen issue?
The causes of black screen can be varied from one another. There are three major causes.
- Software or hardware incompatibility. It occurs after you have recently upgraded to a new macOS, or have update hardware or firmware. That happens maybe because the new updates could come with unsolved bugs, incompatibility issues, or very large disk space consumption.
- Power issues. Mac boots into a black screen if there is no enough or rated power.
- Poor contact. A computer is composed of lots of hardware and firmware. But once the contacts between them are loose, dusty, or damaged, the computer won't start up normally.
Note: Black scree in upgrading macOS 11 requires more time to set up your Mac. If your Mac doesn't response after a relatively long time, then read through the following solutions.
In addition, there are still some unknown reasons caused by motherboard failure that people cannot tell. And depending on the model and age of your Mac computer, except for the black screen of death, you might see a blank, gray, or blue screen.
Anyway, lots of troubleshooting ideas are available to fix the Mac black screen issue.

How to fix MacBook Pro/Air black screen?
MacBook Air and MacBook Pro are both welcomed for Retina display and keyboards. When such a Mac laptop doesn't power up but boots into a black screen, you can try these solutions.
1. Check the power of your MacBook
Sometimes, the Mac notebook plays no startup chime at startup but shows a black screen only. In this case, the first step is to check if your Mac is charged with enough power. You can plug in the charger and wait for minutes and press the power button. But in some cold environment, you need to warm up the back part of your computer first.
Also, you need to make sure the charger cable is OK when your Mac is charging. You should check your battery cycle to see if it needs to be replaced as well. Then, try a hard restart on your MacBook.
To force restart a MacBook with physical function (F1-F12) keys, you need to first find the power button at the upper right corner. If you are using an older Mac with an optical drive, this is also the Eject button. And for MacBook Pro with a Touch bar, the power button is the Touch ID on the right side of the Touch bar.
After you find the power button of your MacBook Air or MacBook Pro, you can restart your Mac by:
- 1. Press and hold the Command and Control keys along with the power button (or the Touch ID/Eject button, depending on the Mac model).
- 2. Release the keys until you see the Apple logo.
Then, your MacBook should not boot into the black screen but power up as usual.
2. Perform a Power Cycling on your MacBook
If you can hear some spinning noise from the hard drive or fans at startup, it means that the black screen issue is not caused by the lack of power. You can try the magical power cycling.
On a modern MacBook without removable battery like MacBook Pro 13' with Touch Bar and MacBook Pro 15' with Touch Bar, you can long hold the power button to shut it down, wait for 10 seconds around, and then reboot the MacBook.
For some older MacBook like MacBook Air 13' and MacBook 13' whose battery is removable, you can forcibly shut it down, unplug it, remove the battery, and wait for seconds. Then you need to put the battery back and restart the Mac.
3. Wake up your Mac from sleep mode
Probably, your MacBook gets stuck on the login screen and then gets into sleep mode. For such MacBook Air black screen issue, you usually will see the cursor. To wake your Mac from such a dilemma, you can type the first letter of the user name and hit the Enter. Mac will recognize that you type in the wrong information and give you a response, and consequently, it will withdraw from the black screen situation.
4. Check your MacBook's display
Sometimes, a MacBook Pro black screen doesn't necessarily mean that the Mac is not turning on. Instead, you can check the display in two ways.
- Press F1 and F2 keys to adjust the display's brightness and check if the Mac screen becomes brighter. It's possible that your screen dimmed down because you accidentally pressed the brightness keys on the keyboard.
- If the built-in display is not working, try to use an external display via Thunderbolt 3 (USB C) to access the MacBook, and vice versa.
5. Resolve software incompatibility
If you have recently update or upgrade the Mac operating system or any other software, the black screen issue might be caused by a software incompatibility. To solve this problem, you can:
- Reset Mac NVRAM settings: NVRAM stores things like screen resolution, time zone information, and crucially, which hard drive to boot from. Thus, resetting NVRAM might help for boot failure.
- Boot your Mac in Safe Mode: Starting up your Mac in Safe Mode helps to check and prevent some login items from automatically loading or opening. If your MacBook boots into Safe Mode without the black screen issue, you need to uninstall the software that you download recently.
- Boot Mac into macOS Recovery mode: When Mac computers encounter any boot failure, including a black screen, you can try to boot it into macOS Recovery Mode by Command + Shift + Option + R to repair the hard drive in Disk Utility and reinstall macOS.
Is your Mac not working properly? You may want to reset the Mac to its factory defaults and fix some problem.
6. Reconnect all hardware connections

The Mac black screen issue may be caused by loose contacts between hardware, especially if you have dropped the computer or have opened your MacBook Air or MacBook Pro for any updates. You can ask a specialist to help you open the Mac and reconnect them again.
Hopefully, your Mac notebook will start up normally with a loading bar again.
How to fix the iMac black screen?
Even though iMac is packed with the latest processors, faster memory, Retina display, and phenomenal graphics, it can't avoid the iMac black screen issue still.
1. Restart the iMac
When your iMac boots into a black screen, you can first try to restart the iMac.
- Step 1: Find the circular power button on the back of the iMac. With the back of the computer facing you, the power button is in the lower-right corner.
- Step 2: Then press and hold the power button to turn off the iMac.
- Step 3: After a few seconds, press the power button to reboot your Mac.
2. Fix iMac black screen by power cycling
You can also perform power cycling for your iMac desktop to fix the black screen issue.
- Step 1: You need to unplug the power cord and leave it unplugged for fifteen seconds.
- Step 2: Later on, you can plug it back in, wait five more seconds.
- Step 3: Then press the Power button to turn the Mac back on.
3. Check the RAM of your iMac
What's more, you can try to check your RAM and see if it's loose or dusty. It's easy by following these steps (e.g. iMac Intel 27' Retina 5K Display) since iMac is a total package.
- Step 1: Unplug all the cables and power cord of your iMac, and then prepared for your iMac facing down.
- Step 2: Then press the button inside of the power cord to remove the RAM cover behind the computer.
- Step 3: Eject the RAM as it was instructed on the cover's surface, and give it a soft wipe.
- Step 4: After making sure there is no dust and no damage, you can plug in power and hold the power button to force restart the Mac.
- Step 5: Then you should long hold the power button to turn the iMac off again.
- Step 6: Put the RAM card back in the slot.
- Step 7: Turn on normally and see if the iMac can boot past the black screen.
Tips: Instead of putting the old RAM back in, you can also upgrade the RAM model per your requirement in step 6.
4. Other quick fixes for iMac black screen
Also, if you have recently updated your iMac to a new macOS and had the black screen problem since then, you can try to reinstall the macOS.
If your iMac is still not turning on properly, you can check the software incompatibility. You can also try these to fix the black screen issue.
- Reset iMac's NVRAM
- Boot the iMac into Safe Mode
- Boot the Mac into macOS Recovery mode
- Check the display's brightness or use an external display via Thunderbolt
How to fix Mac mini black screen?
Not only iMac, MacBook Air and MacBook Pro would boot into a black screen, Mac mini could also get stuck with the same problem. If your Mac mini desktop is facing this problem, try those solutions.
1. Restart the Mac mini
Boot Camp Windows 10 Black Screen
If your Mac mini doesn't power up but shows a black screen, you can first try a reboot.
- Step 1: Find the circular power button on the back of the Mac mini box. With the back of the computer facing you, the power button is on the far-left side.
- Step 2: Then press and hold the power button to turn off the Mac.
- Step 3: After a few seconds, press the power button to reboot your Mac mini.
2. Check all connections of the Mac mini
Bootcamp Windows Black Screen
Mac mini works like a host engine of a computer. That's to say, all your mouse, keyboard, and display are externally connected to the mini case. And those devices could cause a slow or frozen Mac. So, when your computer goes to a black screen, you can check the connections.
I. Check if your Mac mini box and the display is connected with power when the Mac screen won't turn on. It's easy because you will see the lights on if they are powered up. You should make sure your wall outlet, transformer board, and power cable is working.
II. If the power connection is in good condition, you can disconnect unnecessary peripherals including USB hard drive, mouse, keyboard, and other Thunderbolt devices
After removing all peripherals except for the display, you can press the power key to reboot your Mac and see if it can boot up normally.
3. Check the hardware you update recently
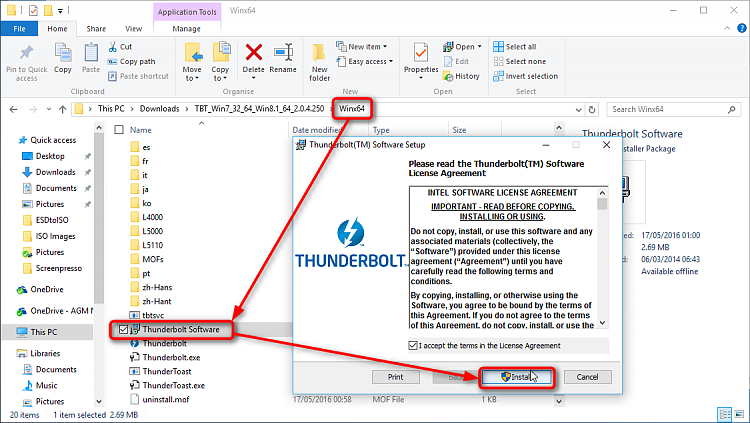
Mac mini allows users to replace and update hardware easily. However, some incompatible updates could cause boot failure like a black screen. For instance, you are a Mac guru who is familiar with the Mac mini box structure. And you have recently upgraded the RAM by yourself. But now the Mac mini goes black screen.
When your Mac screen keeps going dark, you can:
- Uninstall the hardware updates you installed recently.
- Open the box again and see if you have put the hard drive, RAM, and other hardware back and connect them properly.
Boot Camp Download
Conclusion
No matter what computer you use, boot failure like Windows black screen and Mac black screen is inevitable. But when your computer boots into the black screen of death, it's not the end of the world. You can find some solutions and solve this problem either by yourself or with the assistance of an Apple store specialist. Anyhow, when your Mac won't boot, please firstly check whether you have a file backup or have recovered files from the Mac hard drive before any repair.
Boot Camp Windows Black Screen After Sign In
See also: