
There were two settings we applied and one of them was in the Office 365 admin portal and the other one was at the Exchange Admin Center. This post is not to hide the store or the add-in button but only to disable users from installing them. Installing Office add-ins. A user can install add-ins on multiple ways: 1.
In the Excel Options window, select the Add-Ins category on the left-hand side menu. In the Manage section at the bottom, select Excel Add-Ins from the drop-down and then click the Go button. In the Add-Ins window, place a checkmark in the “Analysis ToolPak” and the “Solver Add-in” and then click OK. Click the File menu button, click Excel Options or press Alt+FT to open the Excel Options dialog box, and then click the Add-Ins tab. The Add-Ins tab lists all the names, locations, and types of the add-ins to which you have access. If you don't see the above steps, go to Centralized Deployment section by going to Settings Integrated apps. On the top of the Integrated apps page, choose Add-ins. Select the deployed add-in. Click on Delete Add-In. Open the Add-ins Menu in Excel. Select the Tools menu in menu bar. Select the Add-Ins option.
Install Excel Only Office 365
So, you've installed the Ablebits add-in, the setup is complete and... the following unpleasant message pops up:
Most probably, if you start Excel you won't see the Ablebits tabs in the ribbon and the add-in won't appear in the list of COM Add-ins.
The thing is that if you use the Office installed from Microsoft Store, each application including Excel is running in its own sandboxes that have their own state, registry and file system. All changes in the system registry and file system are synced in one direction, toward itself into the sandbox. From time to time somethings breaks in this synchronization, whereupon no add-ins are installed normally.
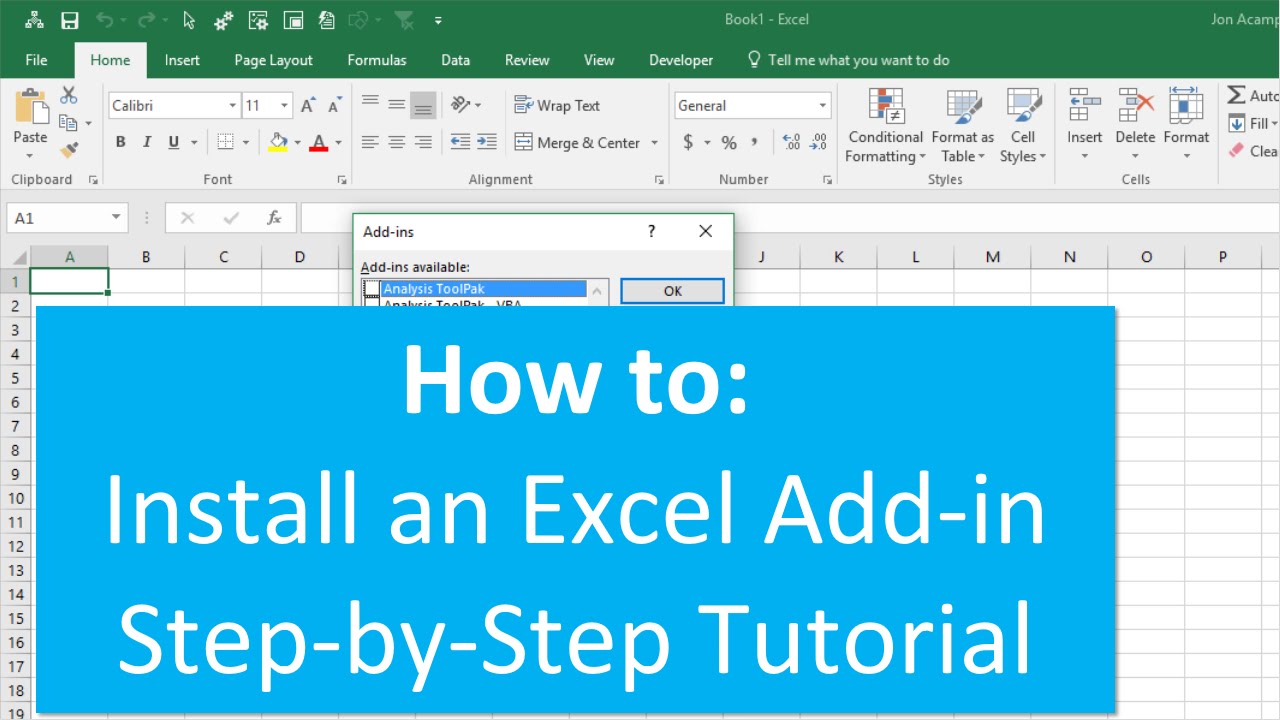
Free Excel Add Ins 365
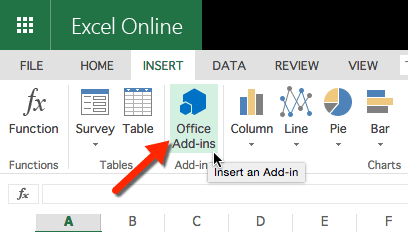
Please take the steps below to manually add the Ablebits program into Excel and finally get to work:
Detect the bit version of Microsoft Office (32-bit or 64-bit)
- Start Excel and open a blank workbook.
- Click the File tab in the top left corner and select Account from the menu on the left.
- Click About Excel in the Product Information section:
- When the dialog box opens, you'll see the full version number and bit version (32- or 64-bit) of your Office at the top:
Keep in mind your bit version, it is necessary to know it when you load the add-in manually.
Manually load the add-in in Excel
- Click File in the ribbon again and go to Options.
- Choose Add-ins on the left side of the Excel Options dialog window:
- Open the Manage drop-down list, select COM Add-ins, and click Go:
- If the Ablebits add-in is not listed in the COM Add-ins dialog box, click the Add button on the right side:
- Browse to the add-in's installation folder.
- If you installed the Personal, Terminal Server, or Business edition for Everyone, the installation folder is
C:Program Files (x86)AblebitsUltimate Suite for Microsoft Excel - If you installed the Business edition and picked the Just me option, the installation folder is
%LOCALAPPDATA%AblebitsUltimate Suite for Microsoft Excel
Note. If you can't find the AppData folder, it may be hidden. To make it visible, go to File Explorer and check the Hidden Items box on the View tab: - If you installed the Personal, Terminal Server, or Business edition for Everyone, the installation folder is
- Find and select:
- adxloader.dll for 32-bit Excel
- adxloader64.dll if you run 64-bit Excel
Click Open. - The Ablebits add-in has been added to the COM Add-ins list. Click OK:
Now the add-in should appear in the ribbon:
If you have difficulties on any of the above steps or the instructions don't work for you, please leave your comment below or contact us at support@ablebits.com. Our support service assistants will do their best to help you solve the problem.