Nov 13, 2020 • Filed to: Recover & Repair Emails • Proven solutions
There might have been many issues reported regarding Outlook not opening loading profiles by the users. This simply implies that whenever you open Microsoft Outlook, it gets stuck 'Loading Profile' and freezes. If this is what you are concerned about, you should no longer be bothered about this issue. If you are using Office 365 Version 1905 (Build 6) a nd higher, please see Outlook won’t open or is stuck at loading profile. There are several things that will cause Outlook to hang on loading the profile. Wait a few minutes to see if it finished loading, if not, troubleshoot the problem using the following methods: Press Alt+Tab.
There might have been many issues reported regarding Outlook not opening loading profiles by the users. This simply implies that whenever you open Microsoft Outlook, it gets stuck 'Loading Profile' and freezes. If this is what you are concerned about, you should no longer be bothered about this issue. In this article, we are going to put forward some possible tips and tricks that can fix the issue. Thus, if you find the Outlook not loading constantly, keep adhered to this post and learn what to do next. So, without any further ado, let us begin to explore!
Part 1: How to fix Outlook not opening Loading Profile issue
Let us know what things to be followed when Outlook is not opening the loading profile and you have to come out of this trouble.
1. Run Outlook as an administrator

One of the things that can help you get rid of the problem is to launch the Outlook as an administrator. There is nothing as such that you have to do in this. Nonetheless, we are mentioning the steps for your convenience. Follow them and fix the Outlook not loading issue.
Step 1: Simply tap on the Start button on your PC and look for 'Outlook.exe'.
Step 2: Right-click on it now and then choose the 'Run as Administrator' option from the menu.
2. Disable Outlook's Compatibility preferences
If you tried the above method and found no results, here is the other fix you can attempt. This fix simply tells you to get the compatibility preferences disabled on your Outlook. Follow the steps below and see if it works wonders.
Step 1: To start with, right-click on the Outlook shortcut or 'Outlook.exe'. Choose 'Properties' from the options.
Step 2: Go to the 'Compatibility' tab and now, you will see an option saying 'Run this program in compatibility mode for'. Uncheck it and hit on 'Apply' for confirmation.
3. Disable Outlook Add-ins in Safe Mode
Outlook 2019 Stuck On Loading Profile 2016
Another thing that can help you in resolving the Outlook 365 not opening loading profile issue is to turn off the add-ins in Safe Mode. Here is how you can do this.
Step 1: Before beginning, ensure Outlook windows to be closed. Once ensured, press the Windows and R keys together to open the Run box.
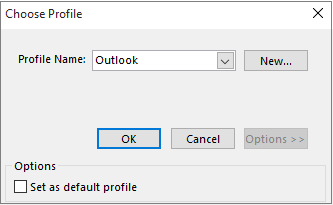
Step 2: When the Run dialog box appears, enter 'Outlook.exe/safe' and press the Enter key. This will open the Outlook application in Safe Mode.
Step 3: Confirm your profile when you are asked for so.
Step 4: Now, choose the 'File' tab and hit on 'Options'. Tap on the 'Add-ins' tab and look for the 'Manage' drop-down menu.
Step 5: Click on it and pick out 'COM Add-ins'. Hit on 'Go' right after that.
Step 6: Now, uncheck each add-in and click 'OK'. Once done, quit Outlook and restart it to check if Outlook not loading issue is gone.
4. Reset the navigation panel
If still you are finding your profile on Outlook not loading, you can try this method on. The steps for this method are as follows.
Step 1: Please keep the Outlook closed completely to begin. Subsequently, press the Window key along with the R key.
Step 2: On the Run box that now appears, type in 'Outlook.exe/resetnavpane' and press the Enter key.
Step 3: Now, the navigation panel of Outlook will go into the default state.
5. Use Outlook Inbox Repair Tool
It is possible that your PST file has been corrupted and therefore the issue of Outlook not loading is occurring. In such a case, we would recommend you to use the Inbox Repair tool and fix the issue. Here is how:
Step 1: Close Outlook and in the search box, type in 'Scanpst.exe'.
Step 2: When it is opened, hit on the 'Browse' and you can look for the file with the help of the Windows file system. Hit on 'Start' after that.
Step 3: The tool will begin to scan the file and will look up to the possible errors. Now, you can check the box next to 'Make a backup of scanned file before repairing' followed by hitting the 'Repair' button.
6. Create a new Outlook profile
If nothing worked and still your Outlook is not opening a loading profile, you can try to create a fresh profile. And if you have no idea about this, here is what you need to do.
Step 1: Quit Outlook firstly if it is open. Open the Run dialog box as you have done in the above sections i.e. press Windows and R keys.
Step 2: Then, you need to type 'control mlcfg32.cpl' followed by pressing the Enter key.
Step 3: Hit on 'Show Profiles' and then click on the 'Add' button to make the new profile. You can now name your profile.
Step 4: From the next screen, key in your email credentials in the auto 'Email Account' field.
Step 5: Once you are done with the configurations, simply click on the 'Always use this profile' option. Or you can select the new profile from the list. Click 'Apply' to confirm.
7. Close third-party applications and anti-virus program
Another suggestion that we would like to provide you if the above things weren't of any help is to try closing any third-party applications on your PC. Besides this, if you are using any anti-virus software, keep them temporarily shut down. Try to do this and see if the problem in Outlook goes away.
Part 2: What to do when all the above methods fail to solve this issue?
In case any of the aforementioned methods didn't work well, we recommend you going ahead with one of the best tools available and that is Stellar Outlook Repair. This tool easily fixes the problem and is purely safe to use. Here is what you need to do.
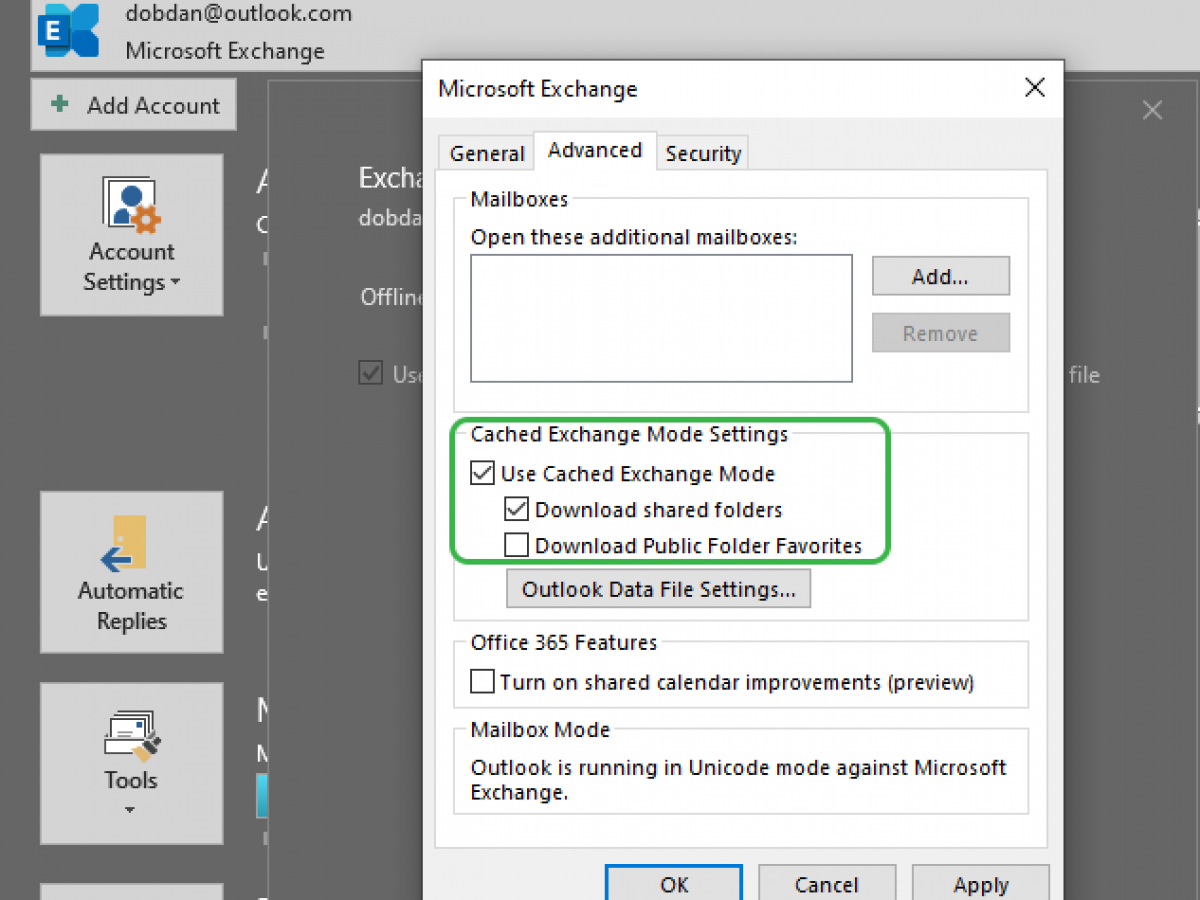
Step 1: Locate PST File
Install and open the software and hit on 'PST File for Repair'. Followed by this, all you need is to click on the 'Find' button. A dialog box will come where you need to pick out the drive that is necessary for the PST file. Click 'Find' and then click the 'Look in' button. You will see a PST files' list. Look for the needed one and hit the 'Repair' button.
Step 2: Repair File
Outlook 2019 Stuck On Loading Profile Yahoo
When the file is selected in the above step, all you need it hitting on the 'Repair' button. The scanning of the file will start now. When it gets completed, it will show a 'Repair Complete' box. Click on 'OK' and get the privilege of previewing the PST file.
Step 3: Save File
Microsoft Outlook Problems Loading
Now is saving time! You can save the recovered item in different formats supported by the program. All you required is to click the 'Home' menu and choose the 'Save Repaired File' option. When the 'Save As' dialog box appears, click on the 'Browse' button. Look for the location that you want to save the file. And you are good to go! Your PST file will be saved in the location you just chose.
Outlook 2019 Stuck On Loading Profile Error
The Bottom Line
Encountering a situation when Outlook is not opening a loading profile can be a headache and needs some actions to be taken seriously. If you want to work it smoothly, we have mentioned some of the solutions above. From a quite few good resolutions, we still recommend you Stellar Outlook Repair for the fixing of the issue as it is the most reliable means of the method in the market. We hope that you are relieved and would like to hear from you now. Tell us if this article helped you and you are now out of the trouble. Drop us comment below and share what you have to say.
What's Wrong with Email
Office 365 Loading Profile
- Emails Lost or Corrupted
- Forgot Email Password