- X Plane Graphics Interface File Online
- Free Plane Graphics
- X-plane Cannot Open The Graphics Interface File
- X Plane Graphics Interface File Size
- X Plane Graphics Interface Files
Note: This article is for X-Plane 10 only. Instructions on setting the rendering options in X-Plane 11 are available here.
The following procedure will allow you to optimize X-Plane’s performance for your computer, regardless of the power of that computer or any limitations it may have. Before we begin, we will need to be able to tell how fast X-Plane is running on your computer. To do this, launch X-Plane and:
- The X‑Plane 8/9/10 scenery file formats differ from the old X‑Plane 7 formats in that they are open-ended; they can represent almost any configuration of scenery as long as a tool can create it. With X‑Plane 7, to implement new features with the scenery, the format had to change. Since X‑Plane 8, the format can represent almost anything.
- X-Plane is a very advanced simulator that has been designed for use across a broad range of computers with varying specifications. As such, X-Plane offers the ability to change numerous settings to optimize performance on your computer. For this reason, this is one of the most critical parts of setting up the simulator on your.
- Move your mouse to the top of the screen (causing the menu to appear) and click Settings, then Data Input & Output.
- Check the far right box next to frame rate item 0, in the upper left corner of the window). This will cause X-Plane to display the current frame rate in the upper left of the screen during flight.
- Close the Data Input & Output window (either with one of the Xs in the corners of the window or with the Enter key on the keyboard). You should now see how fast the simulation is running, in the freq/sec output on the far left. This is the current frame rate, given in frames per second (fps)
X-plane 11 Basics - Scenery Installation, Uninstallation, Disabling and Scenery Order. This is a new series of X-plane 11 basics - stay tuned for more epis.
Note that the frame rate will change depending on what is happening in the simulation. It is not uncommon for a computer to output 50 fps while sitting on an empty runway, but drop down to, say, 30 fps when rendering lots of buildings, other aircraft, etc.
Refer to the following to determine the significance of this number.
- 19 fps is terrible and barely adequate to run the simulator.
- 25 to 35 fps is the ideal range. Higher frame rates indicate the computer isn’t rendering with as much detail as it could.
- 50 fps is very high and indicates that the system could probably draw more buildings, clouds, and other objects. Studies have shown that starting at about 50 frames per second, your subconscious mind forgets that you are looking at a simulator and begins thinking you are actually flying.
Increasing the Frame Rate
Contents
- 1 Increasing the Frame Rate
If the simulator’s frame rate isn’t as high you would like, you can raise it by following the instructions below. We recommend following these instructions in order, checking the frame rate after each major change until you find settings that give an acceptable frame rate.
Use the Rendering Presets
Starting in X-Plane 10.40, you can quickly tune your X-Plane rendering settings based on five preset options: minimum, low, medium, high, and extreme. Each preset was hand-built in an attempt to make good settings trade-offs. If you don’t want to spend a lot of time tweaking each individual setting in the Rendering Options screen, we recommend that you start with one of these presets.
In general, if your system is fairly old, try the “low” option and then switch to “minimum or “medium” depending on your results. If your system if very new, try the “high” and “extreme” settings. Keep in mind that you will need to restart X-Plane to see the changes take effect.
Changing Texture Quality
If your graphics card has too little VRAM for the textures X-Plane is loading (a very real possibility in Version 10), you may see a huge drop in frame rate. To correct this, try the following.
- Move the mouse to the top of the window, making the menu bar appear, and click Settings, then click Rendering Options.
- The texture resolution drop-down menu determines how much video RAM (VRAM) the computer will use. If your graphics card has plenty of VRAM, you can set it as high as you want with no loss in frame rate, but as soon as the texture resolution requires more VRAM than the graphics card has, the simulator’s frame rate will plummet.
- To determine how much VRAM is being used at the current settings, look at the very bottom of this window. The last line reads “Total size of all loaded textures at current settings: xxx.xx meg.” While it is in some cases possible to load more textures than can be stored in VRAM without a performance hit (as not all textures will be used all the time), the size of the loaded textures should not be significantly greater than the VRAM on the system’s video card.
- Lower the texture resolution if the current settings require much more VRAM than your video card has.
After changing the texture resolution, X-Plane must be restarted for the change to take effect. We recommend putting the texture resolution on its lowest setting, exiting the sim, restarting it, and noting the frame rate. From there, raise the texture detail up one level and repeat until the frame rate decreases. This is the point at which all of the video card’s RAM is being used. Back the texture resolution off to one level lower than where the decrease was noted and restart X-Plane one more time.
If, after restarting X-Plane, your frame rate is still low, you may want to disable some of the newer features of the X-Plane renderer, such as HDR rendering and global shadows.
Disable HDR Rendering, Simplify Shadows, and Lower Water Reflections
The latest rendering features in X-Plane 10 (HDR rendering, global shadows, and water complex water reflection) can be very costly on older computers. HDR rendering is potentially quite GPU-intensive, and global shadows and water reflections are both CPU- and GPU-intensive. Therefore, if you are having issues with the frame rate, should be some of the first options to go.
Uncheck the HDR rendering option (located in the Special Effects portion of the window). Next, set the shadow detail located in the Stuff to Draw portion of the window) to either “overlay” or “3-D on aircraft.” Finally, set the “water reflection detail” to “none.” Restart X-Plane, and you should see a dramatic rise in frame rate. If, however, the frame rate is still unacceptable, you may need to change the resolution as well.
X Plane Graphics Interface File Online
Changing the Resolution
The screen resolution refers to the number of pixels that X-Plane must fill. The lowest available (and default) resolution is 1024 x 768. Increasing the resolution will cause a drop in frame rate if your graphics card is not powerful enough.
When using X-Plane in windowed (i.e., not full-screen) mode, simply dragging the window size down will lower your resolution. When using X-Plane in full-screen mode, open the Rendering Options by moving the mouse to the top of the screen, clicking Settings, then clicking Rendering Options. Since the run full-screen at this resolution box must be checked for full-screen mode, you can use the drop-down menu to the right of that box to choose a lower resolution. Try 1024 x 768 first to see if lowering the resolution does indeed improve your frame rate. Note, however, that choosing a resolution different from the resolution set in your operating system may cause X-Plane to display a black border around the simulator.
Optimizing Other Rendering Options
A few more rendering options are very important in getting the best performance in X-Plane on your computer. Once again, to modify the rendering options, move your mouse to the top of the screen, click Settings, and click Rendering Options.
On most computers, the rendering options with the greatest impact on performance are the number of objects, number of roads, and number of cars, simply because these are CPU-limited rather than being GPU-limited. These settings have a huge impact on frame rate. Set them to none for the most speed, then restart X-Plane for the changes to take effect. Check the frame rate, bring both settings up one level, and repeat, restarting the simulator each time to see how performance is affected. Setting these options to higher levels will look much nicer but will negatively impact the X-Plane’s frame rate.
Another important factor for X-Plane’s performance is the world detail distance setting. This setting determines how far away from your aircraft the simulator’s 3-D objects will be rendered in high quality. Doubling the detail distance will cause X-Plane to draw four times as many objects. This is due to the fact that, from the aircraft’s point of view, the number of objects rendered will grow in all directions equally. You may want to change this from default to low if frame rate is at issue.
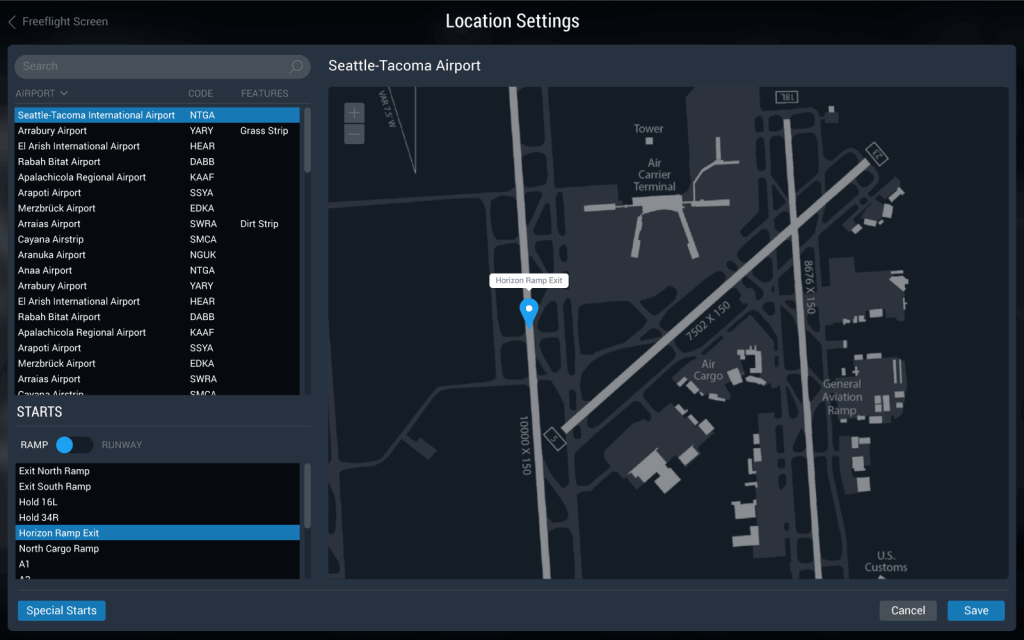
Higher values in the airport detail field will give, among other things, nice 3-D runway lights, center line lights, and runway edge lights instead of simple, bodiless spots of light. These effects contribute to a very authentic look for airports, but since these are only visible near the ground, you may find the default value an acceptable compromise; lowering this setting can improve performance significantly.
Tuning for Orthophoto Scenery
Orthophoto scenery comes in a few different forms:
- DSF base meshes and ENVs (an ENV always has a mesh)
- Overlay DSFs (with draped polygons).
If an orthophoto scenery package uses overlay DSFs, X-Plane will become limited by its ability to fill in screen pixels on all but the fastest cards, because X-Plane must draw the base mesh, then draw the orthophoto overlay over it.
- Turn down full-screen anti-aliasing.
- Decrease X-Plane’s window size.
- Turn down pixel shader settings.
All three of these consume the graphics card’s ability to fill in pixels; in particular combining these options can slow you down a lot. So at large resolutions, turn down anti-aliasing or pick simpler shader settings.
Modifying Cloud Rendering and Visibility
Another group of settings that can be modified for performance are the weather effects.
The number of “puffs” in each of X-Plane’s clouds can significantly affect performance. To get a boost in frame rate, first open the Rendering Options as described above. There, drag the number of cloud puffs slider down, perhaps to 10 percent.
A further increase in frame rate can be obtained by drawing only a few simple clouds, with relatively low visibility. To set this, do the following:
- Bring down the menu as above and click Environment, then Weather, as shown in the image above.
- Select the radio button labeled “set weather uniformly for the whole world,” located near the top of the screen.
- Using the three cloud drop-down menus (found in the upper left of the screen, and pictured in the image to the right) , set the cloud types to “clear” or “cumulus overcast” for max frame rate. For a good frame rate, set them to “thin cirrus” or “stratus.” “Cumulus scattered” or “cumulus broken” take a lot of computing power to display.
- Set the visibility (found on the left side of the screen) to about five miles or so. Higher visibility takes more computing power because the computer has to calculate what the world looks like for a much larger area.
Changing the Number of Other Aircraft
The final setting that really impacts the simulator’s frame rate is the number of other airplanes. Access this by moving the mouse to the top of the screen, clicking Aircraft, then selecting Aircraft and Situations. In the dialog box that appears, go to the Other Aircraft tab.
There, the number of aircraft setting (found in the upper left of the screen) should be set to one for maximum speed. This means X-Plane will only have to calculate physics on your aircraft, providing a significant speed increase on slower CPUs.
With that done, your performance should be optimized, and you’re ready to fly.
Free Plane Graphics
X-plane Cannot Open The Graphics Interface File
Need help understanding how to increase the frame rate of X-Plane 11 with the equipment you have? This guide will help you make the right decisions about what to turn up - and what to turn down.Getting the Best Frame Rate Out of X-Plane 11
Did you know… That some people are richer than others? These richer people may buy more advanced and expensive equipment for their computer, particularly if it involves flight simulation. They may as well just buy a real plane and save the hassle of overclocking and crashing. Then again… Now, chances are, you’re not rich. This is why I created this guide - it helps you to get the most out of the computer you have for your flight simulation needs, or more specifically, X-plane 11.
The first thing you should know is that the more scenery that is visible in the sim, the more computing power you’ll need to view it all. So, if you’re flying around Pacific islands, you’ll have a whale of a time (see what I did there!) souping up the frame rate. But if you stick your aircraft somewhere else, such as London Heathrow for example (EGLL has great airport scenery - check it out!), things will go downhill quickly. With so much to render, it’s no wonder your frame rate will drop considerably with more stuff lurking around. Now, go ahead and open up X-Plane 11, click on settings, and navigate to Graphics.
- Visual Effects and Texture Quality: The level of detail and how everything looks, can be defined by these sliders. These depends mostly on how much memory your GPU has. A 4GB GPU will cope with this much better than a 2GB. Put simply: the further you ramp these up, the higher the quality of all the textures in the sim will be, and the more realistic it will feel.
- Antialiasing: You may have seen this setting and know what it does, but for those who don’t, increasing this slider will draw the sim a number of times (2x, 4x, 8x), which can help iron out the jagged edges present in the sim. The speed on which your GPU operates at is primarily responsible for this, so a more powerful GPU will allow you to draw everything a few more times and make everything super smooth.
- Draw shadows on scenery: Click on this button to destroy your GPU. Just kidding! If you want to draw shadows on everything with a reasonable frame rate, you’ll need the GTX 1080Ti overclocked to max - and it isn’t even available yet. Put simply: this should be checked for the views only. Don’t use it continuously if you don’t have a decent GPU.
- Number of World Objects: Self-explanatory. Be wary that this predominantly lies with the CPU. An Intel i7 6950X will be more than up to the challenge, but a Pentium may struggle to cope with the medium setting.
- Reflection Detail: A new addition in X-Plane 11, reflections will bounce light off the wing and at the 'camera”. This is part of the idea that energy must be conserved, hence why the brilliant fog effects were added to make lighting realistic (I still can’t get over how cool the fog looks!). This mainly affects the CPU. Overclock yours if you can to get the best out of it - reflections are well worth it in the Cessna 172!
- Draw parked aircraft: Low texture quality, completely stationary aircraft and thus, high performance make this option a must. Each ramp at custom airports is designed with a maximum and a minimum class in mind, so you won’t find Boeing 737s parked on in a small airfield with a grass strip in the middle of the country. Similarly, you won’t find a Cessna 172 parked at terminal 5 at Heathrow Airport. Not with a £650+ (~$810+) landing fee attached to each landing anyway…
- Two or more monitors: Adding monitors with the Full Screen Simulator option selected will drastically reduce your frame rate. Using the Instructor Operating System (with a very annoying acronym) is perfectly fine, and highly recommended! It’s best to use just one monitor for the views, but I’m not stopping you from using more. Also, increasing the field of view will bring more textures and objects into view, further reducing frame rate. Try keeping this value to 60-63.
- Flight Models per Frame: Another thing to bare in mind is the Flight Models per Frame, found in Flight Model under the General tab. Increase this if you are flying one light, fast or small aircraft; otherwise, keep it at 2. Turning this up to 10 with 20 AI aircraft crashing around you will SERIOUSLY reduce frame rate below double digits. So seriously - keep it down.
Referring back to the introduction, I'm not rich, but nonetheless, I have an i5 4690K and an MSI GTX 970. I find that the CPU struggles with basic reflections, and the GPU will cope with everything until I turn AA up to 8x, where the sim slows down to a crawl. I can't keep scenery shadows on either, as my PC won't cope.
The developers recommend an Intel 6700K/7700K and a GTX 1070 for the best value for money - any higher, and one will bottleneck the other, so it's money wasted.
Written by Draco.
Recommended for You:
- All X-Plane 11 Guides!
X Plane Graphics Interface File Size
You May Also Like: